Call of Duty: Vanguard Season 4 Lag Fix Guide
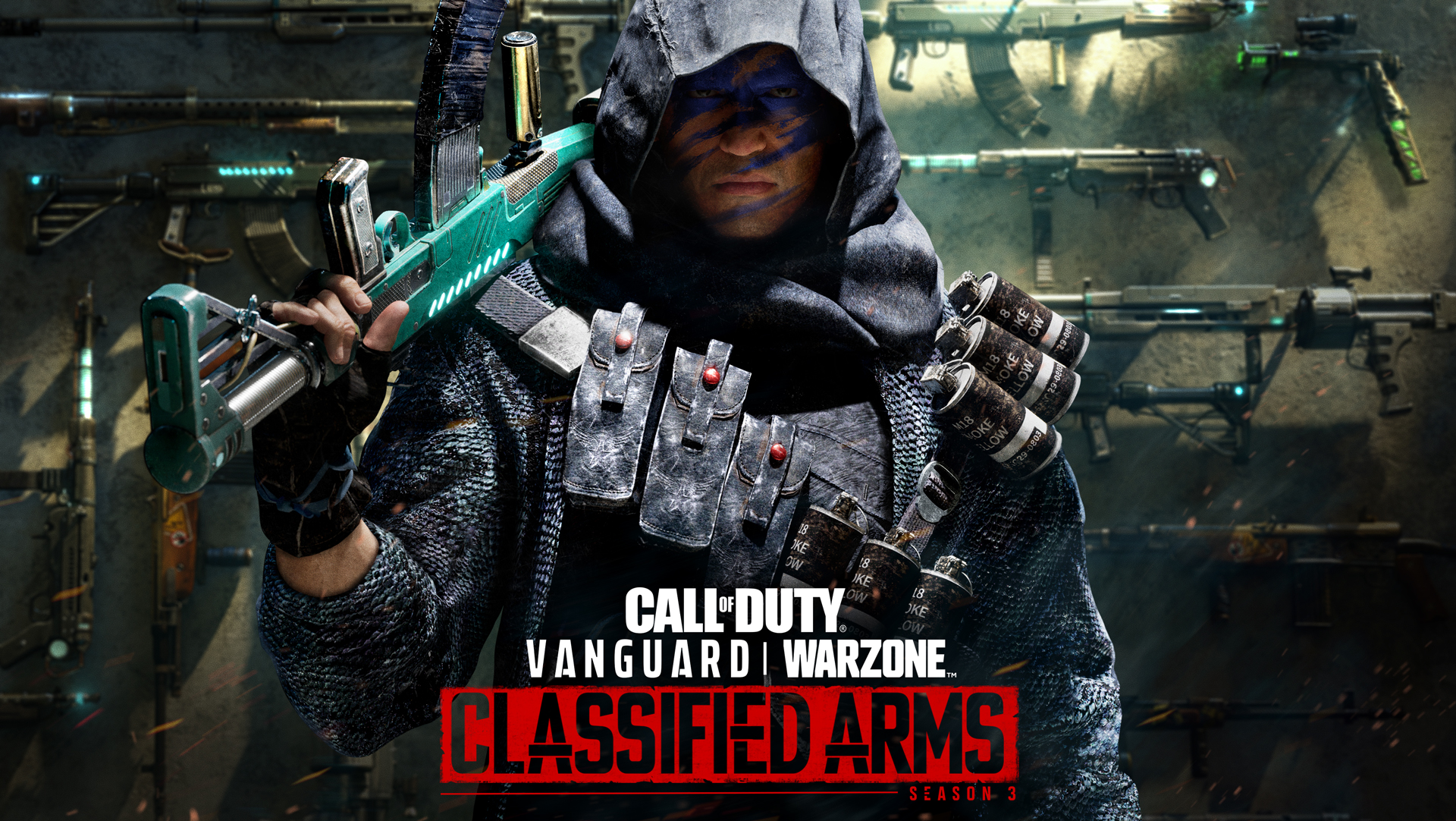
In a fast paced game like Vanguard, rubber banding and bad hit detection is the last thing you want. Luckily we’ve come up with some tips and tricks to reduce latency and improve FPS. From optimising your network setup to using DumaOS to completely crush lag. That way, your skill determines the outcome, not your connection.
Server Status
If you’re experiencing lag when playing online but other applications or devices are working fine, the issue may be with the game servers.
Unfortunately, there is no direct fix for this – its up to the game developers to get servers functioning again. Before making changes to your network, check the server status for Vanguard below:
Call of Duty: https://support.activision.com/onlineservices
Xbox: https://support.xbox.com/en-GB/xbox-live-status
Playstation: https://status.playstation.com/en-GB/
Wired Connection
Packet loss and ping spikes are the last thing you want to experience during a gun fight. A quick and simple fix to solve this is changing from a wireless to wired connection. Wireless connections (WiFi) are ideal for moving devices like smartphones and tablets – but for stationary gaming setups? Not so much.
Wireless connections suffer when it comes to distance between your router and gaming set up. When data transfers through walls or doors, the connection strength gets reduced. A wired ethernet connection direct to your gaming set up provides a stable and faster connection instead.
The limitation of wired connection is getting the cable between your router and console or gaming PC. This could be down to distance or because exposed cables look messy. To solve this issue, we recommend powerline adapters. Powerlines carry ethernet connection through your home’s electrical wiring, reaching devices in different rooms.
Wired Peripherals
As we mentioned, wired is almost always better than wireless for gaming. The same thing applies to the peripherals you use, be it a controller or keyboard and mouse. Using wireless connections can cause interference from other wireless devices.
A direct USB connection also provides quicker data transfer, meaning less input lag – ideal for a fast paced game like Vanguard.
TV vs Monitor
If you are serious about getting the most out of your gaming set up, you should be using a monitor to play on. Top of the range TV’s might seem like the best option for gaming but may actually be harming your gameplay.
For the most part, monitors are better for gaming due to most TVs not being designed with gaming in mind. Call of Duty: Vanguard can run at 60 FPS (Frames per Second) on console and even higher on PC. If your TV can’t display 60 FPS then the game will look choppy and can lead to perceived lag.
For an entry level monitor, we recommend one with at least 60Hz refresh rate and 1-2ms response time for a smooth gameplay experience.
In Game Settings
When we talk about lag in our guides, we generally focus on connection-based lag. But some players also experience performance-based lag (FPS lag). Just for them, we’ve included some generic tips and tricks to improve your FPS via the in-game settings:
Firstly, a very simple setting to identify what type of lag you are experiencing, which we think should be on by default. In the Interface settings, under Telemetry, we suggest you set FPS Counter, Server Latency and Packet Loss to Shown. Now you’ll be able to see if your setting changes are making a difference when lag occurs in game.
Field of View (FoV) sliders have been a huge deal for Call of Duty fans, especially console players who have been unable to change it until recently. If this is your first time using an FoV slider, here are some things to keep in mind before setting it to 110 like the pros.
The higher you set your FoV, the more you will be able to see. This is usually a good thing, since you’ll be able to see more of what’s happening. Although you’ll be able to see more, your machine will have to render more at all times, which may lead to a drop in FPS. The quality of some in-game assets may also lose visibility and, most importantly, enemies may become harder to see. To summarise, we recommend experimenting with small changes to your FoV to find a comfortable level.
Under Graphics settings, many of the Details and Textures options will be the main culprits for reduced FPS. However, Vanguard has made it a bit easier to tell which settings are using most of your machine’s power. Hovering over a setting will show its ‘Effect on VRAM‘. If you are experiencing FPS lag, try reducing the settings which have a High effect on VRAM. Bear in mind that this will change the way the game looks. We recommended finding a compromise between visual quality and stable FPS for the best experience.
Here are some other settings you may want to change:
Under Graphics > Display > Frame Rate Limit, reduce Menu and Minimized Game frame rate limits to reduce the stress on your machine during game menus. In the same area, set On-Demand Texture Streaming to Off. We’ve seen in our community quite a few mentions of users experiencing ‘packet burst’ – turning this setting off should solve this. Lastly, Motion Blur, VSync and Anti-Aliasing can be reduced or turned off for the best game ‘feel’ and higher FPS.

Open NAT and Port Forwarding
Call of Duty matches players together based on three factors: player location, skill level and waiting time. If the game cannot find a compromise for all three factors, it can lead to high ping games or uneven skill matchups due to long wait times.
Having an Open NAT will allow you to connect with as many players as possible. This should provide some leniency when it comes to matchmaking as more players become available to play with.
If you’re interested in learning how to do this, we have a written guide here. To find out the ports that Call of Duty: Vanguard uses, you can find them here. For DumaOS users, UPnP (Universal Plug and Play) will be on by default, which will open the ports you need automatically.
DumaOS
The main thing that will be causing you to lag in Call of Duty: Vanguard is being connected to sever far away. This is because of the distance between you and the server that the data must travel – the more distance, the more ping you will have.
The only way to fully take control of the servers you play on is using the Geo-Filter feature of DumaOS. It achieves this by creating a filter radius around your home, blocking connections to servers outside it – ensuring local games every time. You can even use Polygon Mode to draw custom filter regions around your favourite servers for extreme accuracy.
So how do you find Call of Duty servers? DumaOS’ Ping Heatmap gives you all the information you need. By visualizing the location and ping of each server, you’ll be able to know the best servers for your Geo-Filter. We created this graphic using the information from Ping Heatmap:
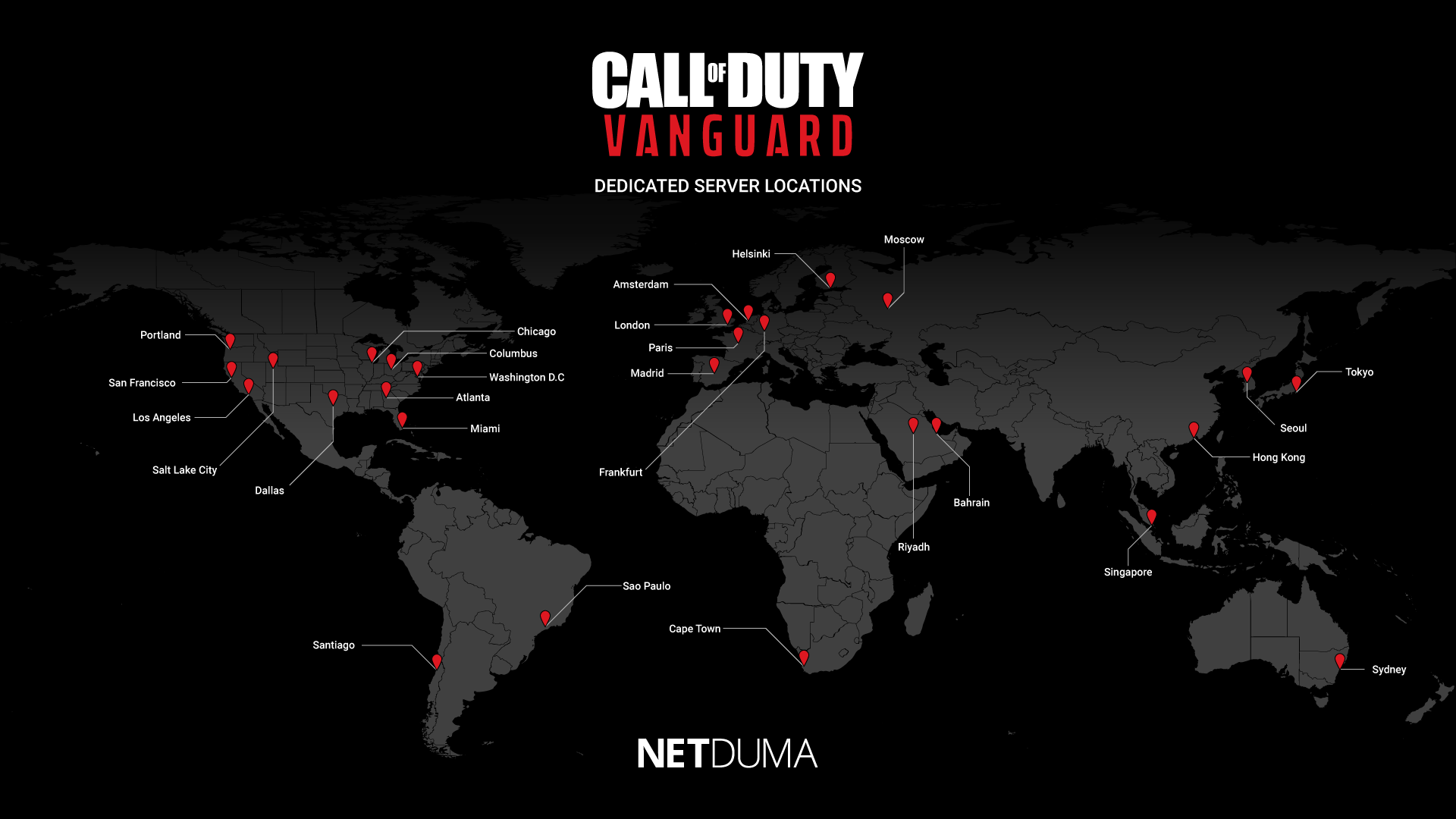
Busy home networks have become very common and can lead to your gaming traffic to become stuck in a queue, causing lag. QoS (Quality of Service) gives you the power to prioritize what’s important on your network. If you want gaming to come first, then use the Bandwidth Allocation flower to prioritize it. But don’t worry: remaining bandwidth gets shared to the other devices and applications on the network, so no one suffers.
Big downloads and things like streaming are notorious for hogging bandwidth and will ruin your gaming sessions. QoS eliminates network congestion by limiting your total bandwidth, using leftover bandwidth as a fast lane for gaming. Setting this feature to Auto-Detect only limits bandwidth when you’re playing, allowing full capacity the rest of the time.
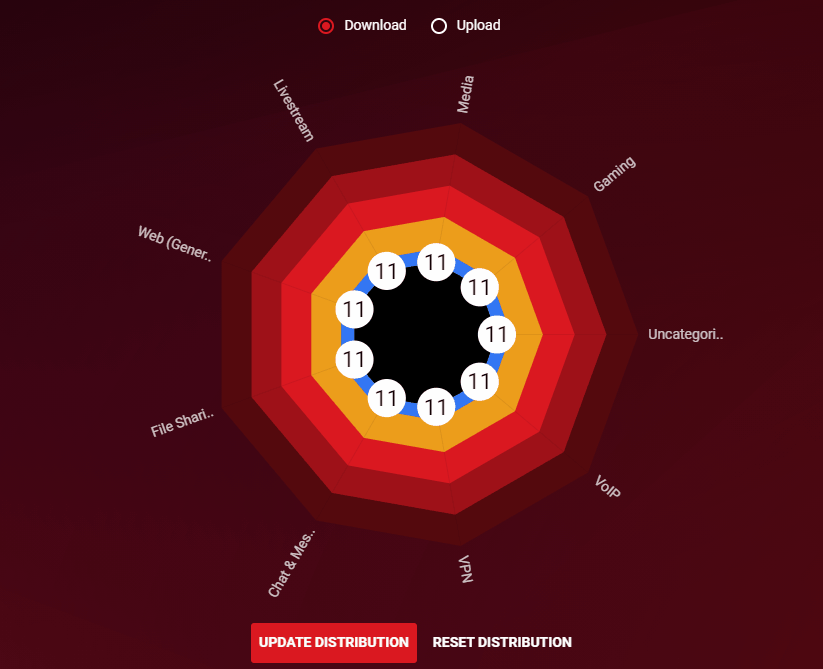
One More Thing…
Hopefully some of these tips have helped reduce your ping or improve your FPS when playing Vanguard. Whether it was our suggested tips or you used DumaOS, you should notice a difference. If you are interested in learning more about the powerful features of DumaOS, check it out here.
DumaOS comes installed on our R2 Gaming Router by default. As a thank you for reading, use the code “vanguardblog” for 5% off your R2 purchase!


