How to Fix CS:GO Lag

Whether you’re peeking Mid Doors or holding fire at Banana, CS:GO is about pinpoint accuracy and lightning-fast reactions. Yet, the one thing that causes even top Global Elite players to lose gunfights is lag. If its rubber-banding, bad hit detection or anything between, CS:GO lag ruins your game. But what can you do to combat these issues?
There’s simple changes you can make to drastically improve your CS:GO connection. First, we’ll look at your home network set up, then get technical in the game’s settings. Then, we’ll use DumaOS’ exclusive features to solve wider lag problems.
Checking CS:GO Server Status
First, let’s start simple. A sudden increase in lag when playing CS:GO could be down to server issues, not a problem on your end. This is often the problem if other games and online applications are running perfect. You can detect this quickly by checking the server status of CS:GO as well as Steam from the links provided below. If it turns out to be a server problem, you’ll have to wait until it’s fixed for normal gameplay.
Steam Servers: https://bit.ly/37qeD9d
CS:GO Servers:https://bit.ly/3qBvAFw

Closing Background Applications
Greedy applications running in the background can use up bandwidth whilst gaming online. While gaming uses little bandwidth, extra network traffic leads to congestion and lag.
Right click your taskbar and open ‘Task Manager’. In the Performance tab, the Resource Manager show processes running in the background. In the Network tab of the Resource Manager, it will list which processes are using the most bandwidth. You should close these when gaming. We recommend you only close applications (.exe): avoid messing with protocols in case you close something important.
Background downloads and seeding also eat up bandwidth and shouldn’t happen while gaming. Within the settings in Steam, you can disable background downloads whilst a game is open. In the properties of CS:GO, you can disable downloads or updates whilst playing CS:GO. You can access the properties by right clicking the game in your library.
Wired VS Wireless
Though wired connections are messier than wireless, they make a huge difference in-game. Wired connections are more stable, without interference from walls or doors. This makes wired connection a must for serious online gaming.
A limitation of wired connections is the length and mess of cable unless neatly set up. A useful piece of tech that can solve both of these problems is a powerline adaptor. These devices carry an ethernet connection through your home’s electrical wiring. A powerline from your modem to console or PC means a faster, more solid connection than wireless.
Powerline adaptor (UK) Powerline adaptor (US)
Changing In-Game Settings
Ok, time to get pretty sweaty with the in-game console. These settings will help your grind for Global Elite. Lets start with accessing the console. In the settings menu, under the Game section there’s an option to “Enable Developer Console”. Set this to Yes. Next, set a keybind to access the console.
Now the console is set up, it’s time to optimize settings for the best online performance (aka for AWPing scrubs). The first command is “net_graph 1” which displays FPS and server connection information. If the interface is too small, use “net_graphproportionalfont 1” to increase the size. Info in orange means you aren’t using the most optimal settings for your server – lets look at fixing that.
Setting Rate Values
Firstly, we need to look into setting the rate value based around your internet speed. Rate is a value of speed in which packets are sent to you from the game. If you don’t know your internet speed, checking Speedtest.net will tell you: the important stat here will be the download speed. The default rate that Valve sets is for very slow download speeds, as seen in the table below. If your download speed is 6.2 Mbps or higher, then set the rate value as shown in the table. If your download speed is not shown on the table, further information can be found here to find the best rate value to set.
| Connection speed | Rate value |
| 1.57 Mbps | rate 196608 (Default) |
| 6.2 Mbps | rate 786432 (Max) |
Now using the console we can set the new rate value using the command:
“rate “RATE VALUE” ”
If you’ve never messed with CS:GO’s console, the default settings can hinder your game’s performance. Generic matchmaking servers use a 64 tick rate as a standard for most players to not run into any issues. Community servers usually run on 128 tick rate. This makes the server work harder, but provides much more accurate gameplay.
Because of this, we recommend setting “cl_updaterate” and “cl_cmdrate” to 128. These values must be the same as each other. This will provide you the best online gaming experience on 128 tick rate servers. Don’t worry though: it will still cap to the tick rate of official servers if you play on them.
Interpolation
Most online FPS games use interpolation, including CSGO. It smooths movement of players even during connection issues and packet loss. This might look great, but player locations might not match up to their in-game models. This is a HUGE problem in a game where accuracy is king.
Set the interpolation value to “cl_interp 0” and “cl_interp_ratio 2”. This should provide much more accurate positioning of players, without losing good-looking gameplay.

Lag Compensation
If you have high ping, you’re probably used to shooting at players with hits registering hours later. You can combat this with a set of commands that change the way the server registers your shots. We recommend setting “cl_predict 1” and “cl_weaponpredict 1”. If your ping is high, hit detection and movement can feel better with lag compensation. We recommend setting it as “cl_lagcompensation 1”. This tells the server to factor in your ping delay for more forgiving gameplay during lag. This doesn’t give an unfair advantage – it levels the playing field in high-ping gunfights.
If you’re uncomfortable messing with settings or you’ve never used console commands, don’t worry – we’ve compiled all the commands into an easy config file.
You can download it here.
Once you’ve downloaded the config file, navigate to your Steam library by going to:
Local Disk (C:) > Program Files (x86) > Steam > steamapps > Common > Counter-Strike Global Offensive > csgo > cfg
In this folder you need to place the “autoexec.cfg” that you have downloaded. To run this config every time you open CS:GO, navigate to your Library in Steam. Find CS:GO on the list, right click it and access Properties. Under General, find the text box for Launch Options. Type “+exec autoexec.cfg” and hit enter. This will apply the optimal network settings whenever you launch CS:GO.
How DumaOS Combats Lag
Geo-Filter is the best tool in the market to take control of which servers you play on when gaming online and is exclusive to DumaOS. It guarantees a great connection every time you play, making hit detection and movement feel great.
Distance between you and the server/host is the main factor in your game’s connection quality. The further away the server is, the longer it takes for data to travel, meaning higher ping. The Geo-Filter works by connecting to servers and hosts within a radius and nowhere else.
You can get even more control over server selection by using the Geo-Filter’s Polygon Mode. This lets you draw your own filters and connect to servers located within them. By using another DumaOS feature, Ping Heatmap, you can find the server locations for CS:GO and see your ping for each one. With this information, you can draw filters around the servers that give you the best ping. Since connections outside of your filter get ignored, this may lead to higher search time. We know you want to get straight into great connection games, though. That’s where Ping Assist helps. By setting a maximum ping, you can connect to games outside of your filter regions if their ping is low enough.
The other devices or applications on your network might be using up your bandwidth. Luckily, DumaOS’ QoS (Quality of Service) and Congestion Control features combat this issue.
Congestion Control in DumaOS is the best tool to help manage a busy home network. Even when there’s big downloads or a Netflix binge in another room, your gaming never slows down. Congestion Control works by reserving some of your bandwidth. The excess bandwidth becomes a ‘priority lane’ in your network for what’s important to you. You can toggle this feature on or off to suit you. Setting Congestion Control to ‘Auto-Detect’ automatically prioritizes any gaming traffic on your network.
Another QoS feature is the prioritization flower, a drag-and-drop way to share bandwidth. How you share is up to you: between devices on the network or the type of applications used, the power is yours. The more you drag the gaming slider, the more bandwidth DumaOS sets aside for it. But fear not, other people on the network won’t suffer. QoS shares the remaining bandwidth out between the remaining points on the flower. By making gaming the main focus, you’ll be in for a much better experience during busy times on your network.
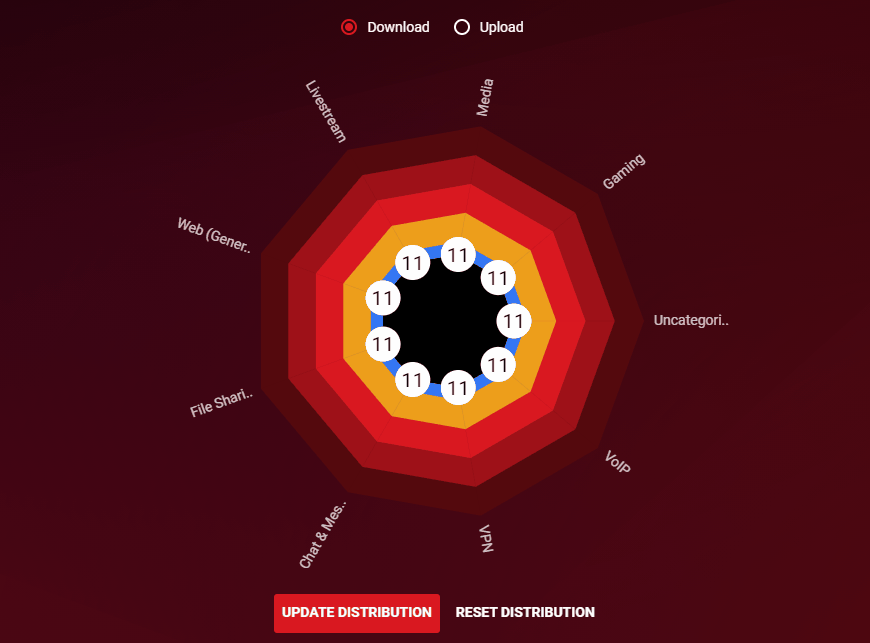
We hope that these steps improved your online gaming experience in CS:GO. If you decided to use DumaOS or even just the provided tips, you’ll be able to feel a difference. (Let’s hope grinding competitive isn’t as soul-crushing now.)
If you want to know more about the DumaOS and our R2 router, there’s tons of info on our site about DumaOS for gaming. To sweeten the deal (and to say thanks for reading), here’s a 5% discount code for the R2: just use the code “csgoblog” at the checkout.
Now, go get some one-taps.


