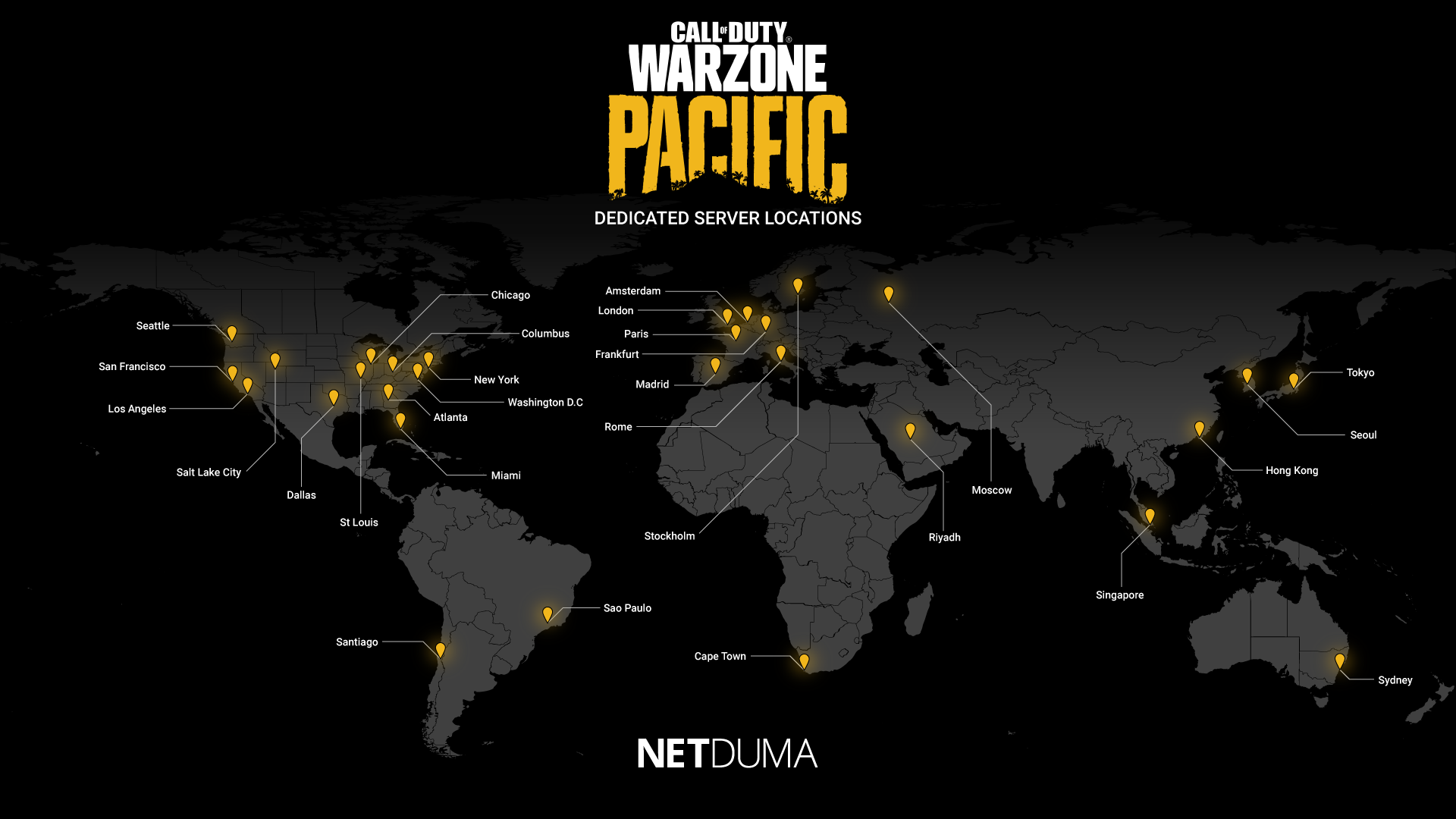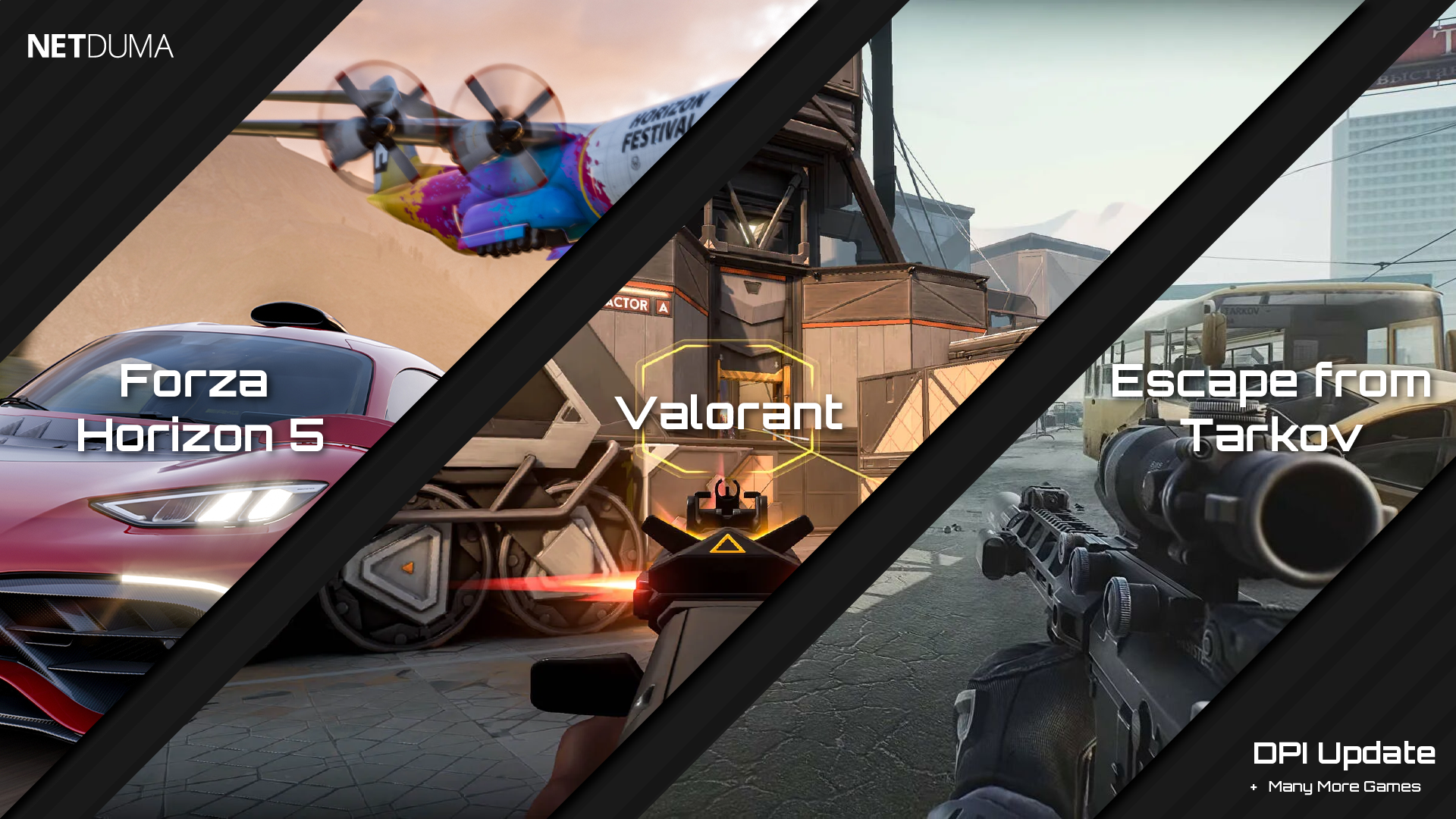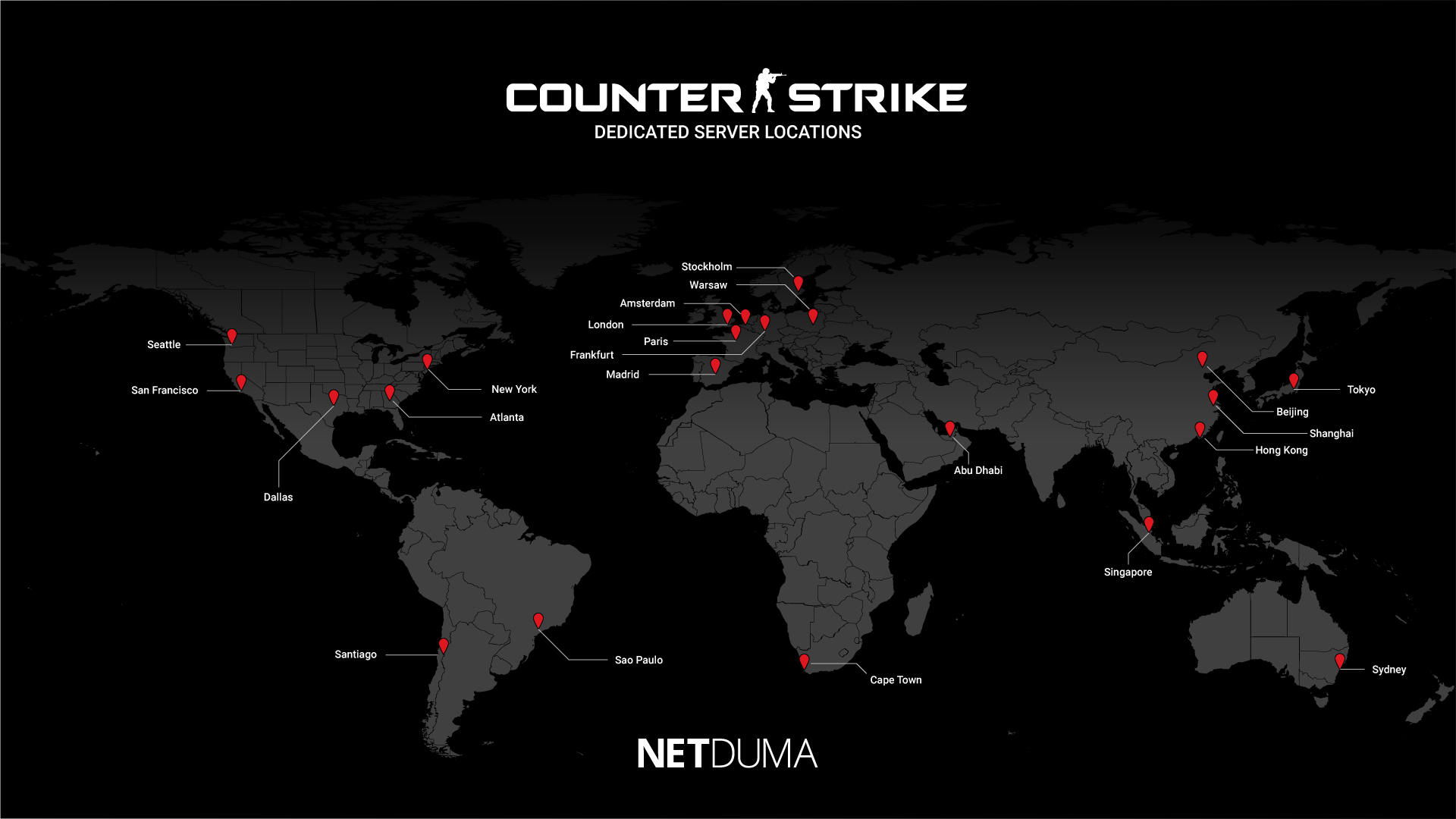How To Fix Lag In Warzone Pacific Season 4

Rubber banding, bad hit detection or just general in-game delay are some of the most frustrating things we experience in Warzone. Being beaten in a 1-on-1 is bad enough already, but when the outcome is unfair and out of your control, it’s enough to make you rage quit.
But what can we do to combat lag in Warzone? We’ve come up with this comprehensive guide to ensure low ping and a stable connection, so you can go back to blaming SBMM when you lose.
What Causes Lag in Warzone?
Before combating lag, we should first understand what’s causing it. There are a multitude of reasons why lag occurs in online gaming, but the main reasons will be:
● Distance to servers – No matter how fast your internet is, if you connect to a server hundreds of miles away, you’ll lag. The further data has to travel, the bigger the delay and the higher your ping will be in that lobby.
● Bandwidth congestion – If your home uses many applications at once, your network will experience congestion. This happens when multiple traffic sources use up all your available bandwidth, causing data to queue. When queuing happens, other traffic can come before your gaming which causes lag.
Call of Duty matchmaking can also produce lag due to how the games system allocates you to games and hosts. From a range of community research, matchmaking appears to be based on player skill, location or proximity of players and wait time. However, during off peak times and in low population areas, matchmaking can neglect some of these factors to fill lobbies. This could force players into a high-ping lobby to reduce the wait time.
Tips to Reduce Lag in Warzone
Checking Server Status
A simple tip to start off with. Sometimes, the lag might not be from your end – lag suddenly increases, it could be an issue with the server itself. So before we change settings or upgrade our network, check server status pages for the current COD server performance.
Still having a bad time even though the servers seem fine? Okay, let’s get started.
Change From a Wireless to a Wired Connection
A wireless connection is not ideal when it comes to gaming due to the lack of stability that comes with it. The ability to connect to the internet from anywhere at home is ideal for mobile devices. Gaming devices that rarely move? Not so much.
Wireless also has problems when it comes to distance and interference. If your gaming device is far away from your home router, your connection might start to drop. This is even worse if the radio waves need to travel through walls or doors to reach your device.
Depending on how your network and gaming devices are set up, you may not be able to use a wired connection due to distance complications. Powerline adapters solve this by running an ethernet connection through your home’s wiring. With an adapter connected to your router and another to your gaming device, the adapters sync together to carry the connection.
Closing Background Processes/ Applications – Reduce Congestion
Sharing bandwidth across different users and applications will reduce the amount that gaming can use. Though gaming requires little bandwidth, using all your bandwidth elsewhere will lead to a drop in connection quality.
With so much data passing through your network, the congestion will lead to gaming lag. Things like streaming video and downloading files take a toll on your bandwidth. To avoid straining your network, try to limit background applications whilst gaming. It can be hard to control what traffic comes first in your home, though.
DumaOS
Geo-Filter is the only tool on the market that lets you choose the servers you play on, instead of relying on matchmaking. With Geo-Filter, you set a custom radius around your location, blocking any servers or hosts outside of it. This lets you connect to closer servers and hosts only, reducing the delay in data transfer. The result is a great gaming connection, every time. If you want to be even more specific with the servers and hosts you connect to, Polygon Mode lets you draw custom filter regions.
But how do you find out where the best servers are? The Ping Heatmap feature will provide us with that exact information. By selecting Warzone we can see the location and ping of it’s dedicated servers, so you can easily see which servers give you the best connection.
As mentioned before, network congestion is a major problem for online gaming too. DumaOS counters that with it’s own cutting-edge Quality of Service (QoS) feature. By prioritizing data that is most important to you, congestion will never stop you again. Using the bandwidth allocation flower, you can easily share bandwidth to certain devices/applications with simple sliders. This means you can put more into gaming, and less into streaming or anything else – it’s up to you. Excess bandwidth is shared equally between the remaining devices/applications, so you don’t have to worry about slowing anyone else down.
QoS also allows you to apply a throttle to your maximum bandwidth as well. Though this sounds bad, limiting your bandwidth with DumaOS frees up spare bandwidth for gaming traffic. This setting can be always-on or set to only activate when gaming is detected. This means you can use your bandwidth at full capacity for general use, but still get the benefits whilst gaming.
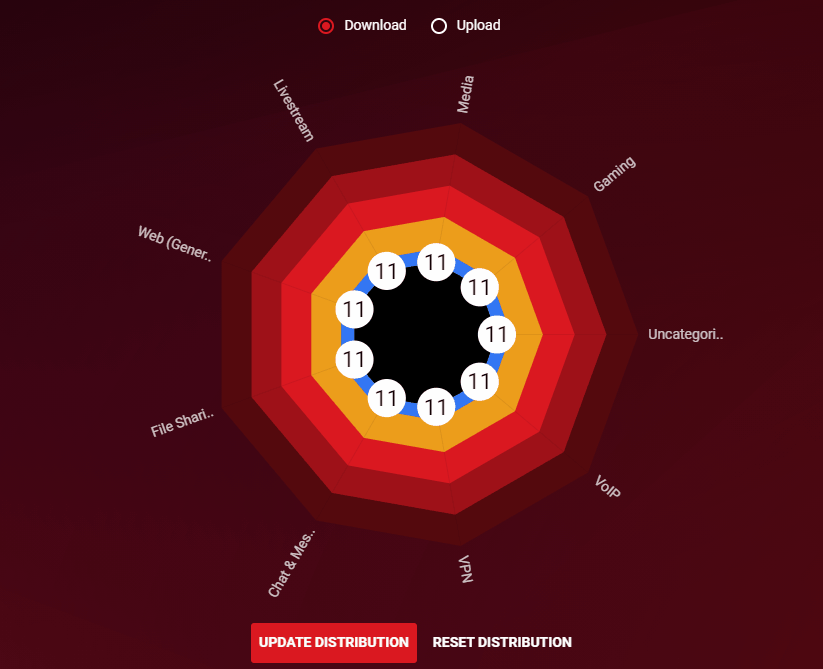
If you don’t want to waste time testing out settings with DumaOS and just want to get straight into the optimal gaming experience, the Netduma team have set up another guide with optimal settings for each feature.
Performance Improvement Tips
Now we’ve covered how to combat network lag and get into the best lobbies, all that’s left to check is FPS and input lag with a few quick tips.
Wired > Wireless Peripherals
First of all, similarly to the network problem, using wired peripherals will provide a more accurate and stable input. Be it wireless keyboard or controller, input lag increases due to slower data transfer and potential interference.
Monitor Refresh Rate
Another change that improves the feel of the game is the monitor you play on. Higher refresh rates mean better visualisation of motion and smoother gameplay. Call of Duty can run at 60 FPS on console and much higher on PC – monitors that can’t match your FPS output can make gameplay feel choppy. Monitors generally have a better refresh rate for gaming, especially in recent years. Even if it means gaming on a smaller screen, the performance increase will be noticeable.
VSYNC settings can be used to help match up the games frame rate with the TV/monitor, but may cause perceived input lag in the process which is not ideal for reaction-based gameplay. We recommend it only if the game feels unplayable without VSYNC.
Console/ PC Specs
This is mainly focused towards PC players, as console games are designed for the hardware the current consoles use, though there are some minor changes you can make to improve performance.
PC specs play a huge role in how well your rig can run a game. If your specs are less than the minimum requirements, your frames will suffer dramatically even with the lowest settings – so it might be time for an upgrade. You can view the recommended specs for Call of Duty: Warzone here
For console improvements, try clearing out some extra space by uninstalling some locally installed games. Other than this, upgrading the standard hard drive provided with the console to an SSD hard drive would have much higher reading speeds allowing for faster loading times, texture streaming and potentially increased frames.
Graphics Settings
Depending on your rig, you may want to use different graphic settings to make the game look great. However, if this is causing your frames to drop, try cutting back on them. We will go through the main ones that would help improve your frame rate. Before starting with any settings though make sure your graphic card drivers are up to date.
Graphic settings like texture and special effect quality will determine how most of the on-screen content looks – lowering these would provide the biggest difference in FPS. You can also refer to the suggested specs from the game developers to see if your PC matches up to the recommendation required, which would mean you reduce most of the graphics settings. If you match the recommended specs, experiment with your graphic settings to find a middle ground of great graphics and great frame rate.
Outro
We hope that some of these tips would have improved your online gaming experience. If you’re interested in purchasing an Netduma R2 because of DumaOS’ lag crushing features, we have a discount code you can use while checking out. Use the code “wzblog” for 5% off your Netduma R2 purchase.
Feel free to check out more of the features that are included within DumaOS on our website to take full control of your network to get unfair!