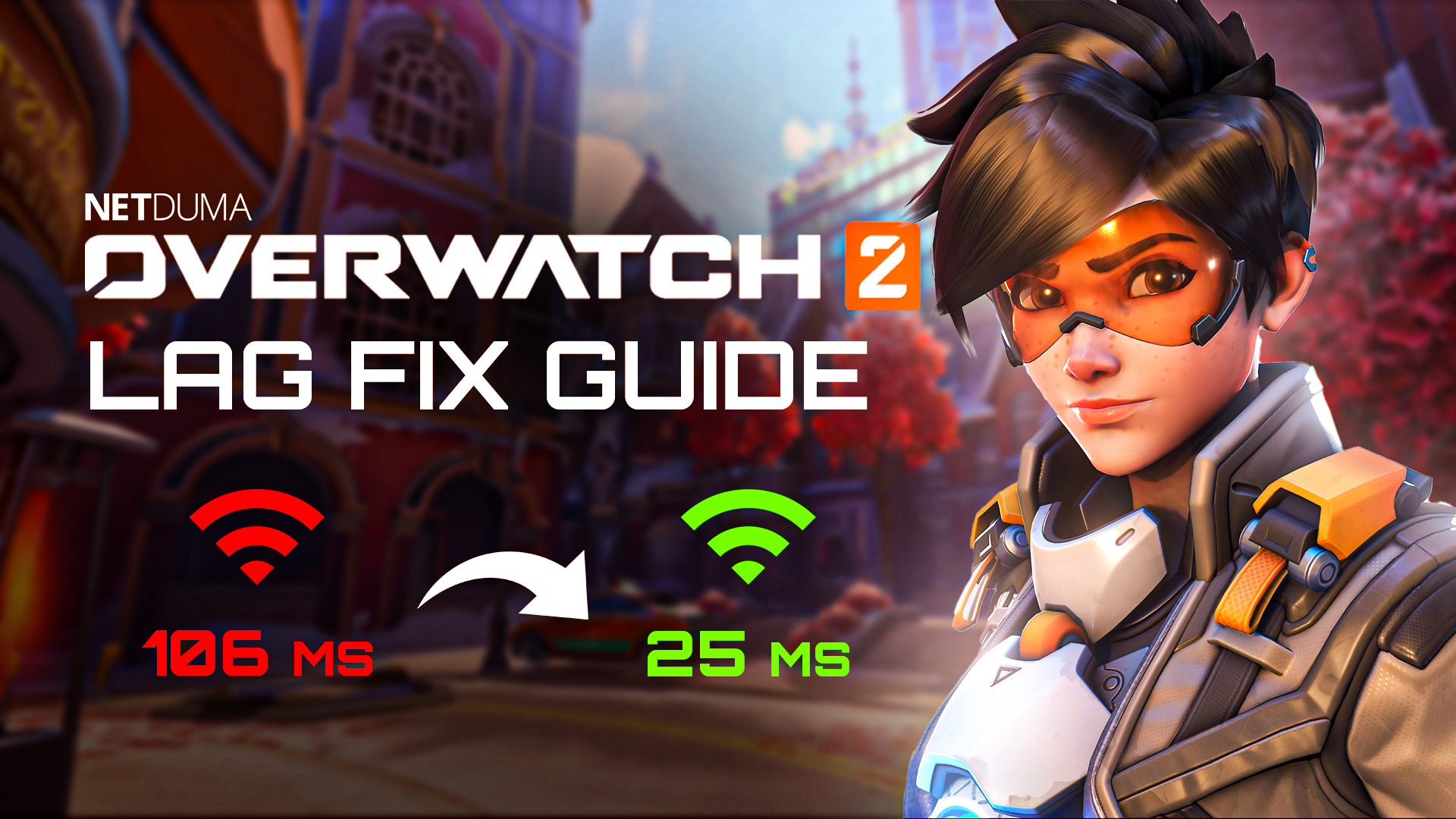How to Fix High Ping in Call of Duty: Modern Warfare 2

Server Status
When experiencing lag on a usually stable connection, the first thing to check is the status of the game servers. The initial reaction to lag is thinking it is caused by something inside the home affecting connection quality. Although with such a big release, and some many players online at peaks times, server issues may occur.
Unfortunately, server issues can only be resolved by the game developers to fix the servers. Before making any changes to your network setup, check the server status for Modern Warfare 2 with the links below:
Switching to a Wired Connection
I’m sure you’ve all experienced getting the drop on another player but your shots don’t register and somehow you lose the gunfight. Really annoying right? Well, this will be down to something called packet loss which happens often when gaming over a wireless connection (Wi-Fi). Ping spikes are also very common when using Wi-Fi, especially if you’re gaming console/ PC is located far away from your router.
A simple, but overlooked change is your method of connection. Wired (ethernet) is much better suited for gaming than Wi-Fi. Ethernet cables can transfer data quicker than a wireless connection. This is because they are not affected by range or having to send a signal through walls etc. This also makes the connection much more stable for gaming.
We would always recommend a wired connection over a wireless connection. We also understand that running an ethernet cable across your home isn’t ideal either. A solution to this would be power line adapters as they carry an ethernet connection through your homes existing wiring. Whilst not as fast as traditional ethernet cables, they are much more stable than Wi-Fi, which is the most important thing when it comes to gaming.
Hardware & Peripherals
As we have just mentioned, a wired connection is better than a wireless connection when it comes to gaming – this applies to your peripherals as well. Whether you use a controller or keyboard and mouse, a wired version will have a much more stable connection.
Wireless peripherals may also experience interference from other wireless devices. This can lead to issues like input lag – an increase in delay from your button press to on screen action.
Hardware changes only really apply to PC players. Make sure your system at least reaches the minimum system requirements for MW2. You can find the minimum and recommended system requirements here.
Another thing to consider is your graphics drivers. NVIDIA and AMD released a graphics driver optimized from the MW2 beta; this may be further updated for the full release of the game. Its worth checking whether you are running the most up to date drivers as they will provide the best performance in game.
In-Game Settings

Before making any changes to your graphics settings we recommend you check the Telemetry settings. Make sure FPS Counter, Server Latency and Packet Loss are turned on. With these enabled you will be able to see what types of lag you are experiencing in game, which will give you a better understanding on how to fix them.
In-game settings are only going to help with FPS lag. If you are not experiencing FPS lag, then we have already mentioned some solutions to high latency and packet loss. The next section of the blog will cover the best way to solve all network issues.
In Display settings we recommend settings your Display Mode to Fullscreen. This will allocate the most resources towards the game rather than applications you may have open in the background.
Your Screen Refresh Rate should be set to your monitors refresh rate. To find out what your monitors refresh rate is, right click your desktop and select Display Settings. Scroll down to Advanced Display Settings and your refresh rate will be shown in Hz here.
VSYNC should be turned off. This setting helps to reduce screen tear for monitors with low refresh rates but can cause input lag which will make the game feel very unresponsive.
If after changing all of these settings, you are still experiencing stuttering or other graphical issues Restart Shaders Optimization may resolve these issues.
FidelityFX CAS is a sharpening filter that doesn’t require a lot of processing power to apply and will greatly increase the visibility in game. We recommend setting this between 50-100 depending on your system and desired fidelity level.
Details & Texture settings determine how the game looks, but also have a huge impact on your VRAM usage. We have some overall suggestions for these settings, but we also recommend experimenting with these settings. The Estimated VRAM Usage bar is a useful tool to use to find a balance between visual quality and performance with these settings.
Texture Resolution has a huge impact on your VRAM, for the best balance of quality and performance Normal is the best option. This will make the game still look like it came out this year but won’t drain all of your VRAM.
In Shadow & Lighting settings change Shadow Map Resolution and Spot Shadow Quality to Low. These settings require a lot from your system to run and higher levels and won’t make a huge difference to your gameplay by setting them lower.
Our last suggestion is to experiment with your Field of View. For most players you are going to want to see as much as possible for the best gameplay experience. Showing more will require your system to render more, therefor requiring more from your system.
DumaOS
Now for the juicy part of the blog, how DumaOS can eliminate congestion on your network and allow you to control what servers you play on.
The main reason you will be experiencing lag in Call of Duty: Modern Warfare 2 is the server you are being connected to. It will be very noticeable if you have connected to a far away server compared to a local one. This is because the data must travel from your device to the server, and back again. The longer distance this journey is, the higher the ping (or delay) will be in game.
The only way to take control over what servers you play on is the Geo-Filter feature from DumaOS. Whilst matchmaking, the game will decide on what servers you connect to based on 3 factors: Wait time, Skill level and Location. If the game has detected a long wait time to find a game, it may connect you to a far away server to get you into a game faster.
Geo-Filter allows players to create a custom radius around their location. Any servers outside of the radius will have their connections blocked. This means every time you search for a game, it will only look at local servers which will provide you the best ping.
The Ping Heatmap feature will tell you exactly where the Modern Warfare 2 servers are located, and the ping value from connecting to them. With this information you can ensure the best servers are included within your Geo-Filter.
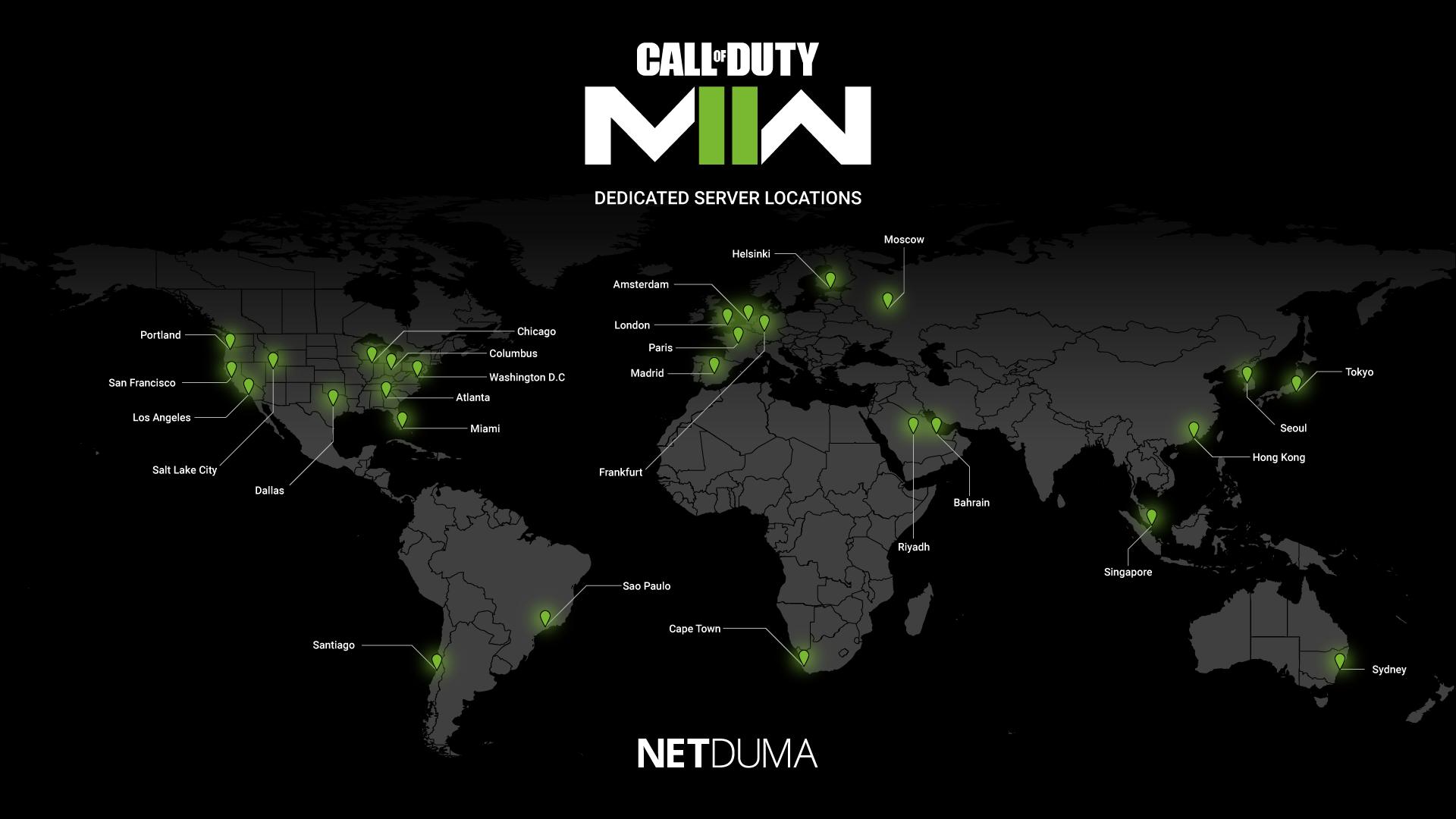
Gaming on a busy network is pretty unavoidable in recent times. Whether its other people streaming Netflix, on a Zoom call or downloading large files. Any bandwidth intensive traffic is going to affect your connection whilst gaming. Your network can only process so much traffic at one time. With lots of different applications and devices online at once it can cause your gaming traffic to become stuck in a queue.
QoS gives you the power to prioritize what’s important to you on your network. Bandwidth Allocation allows you to manage how you share bandwidth amongst devices/ applications. By dragging more bandwidth towards a device or application, it prioritizes that traffic on your network.
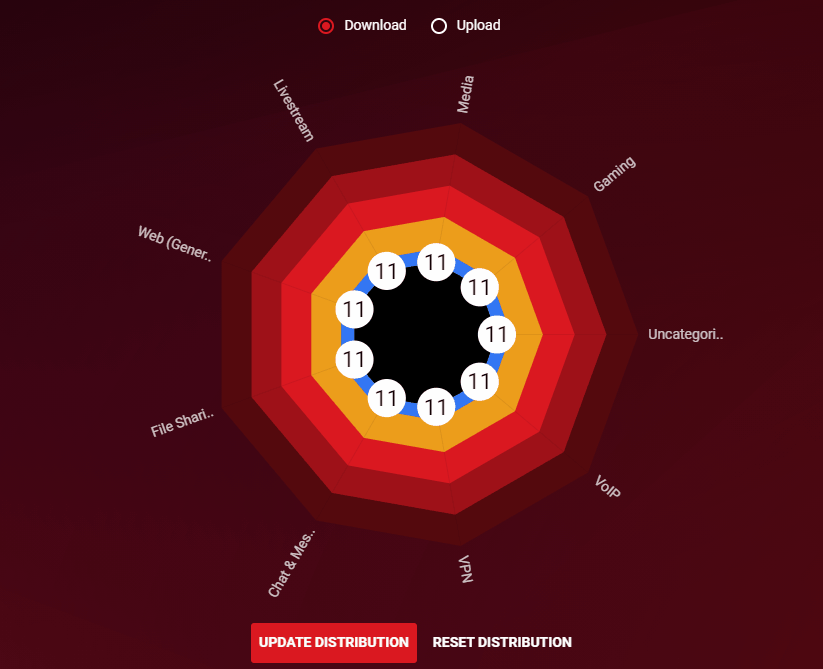
Other people downloading files or streaming 4k videos will use a lot of the available bandwidth. QoS’ Congestion Control can help combat this from affecting your gaming sessions. By limiting the total available bandwidth on your network, it reserves a portion of the bandwidth for a fast lane specifically for gaming. This feature can be set to Auto-Enable only when gaming is detected on the network, allowing for full bandwidth capabilities the rest of the time.
Conclusion
Thanks for reading our lag fix guide for Call of Duty Modern Warfare 2. Whether you used our suggested tips or DumaOS, you should have noticed an improvement to your connection. If you would like to learn more about the powerful features mentioned in this blog and what else DumaOS can do for you network, click here.
As a thank you for checking out this blog we are offering an exclusive discount code for our gaming router, the Netduma R3. If you use the code “MW2BLOG” in the checkout you will receive 5% off your purchase.