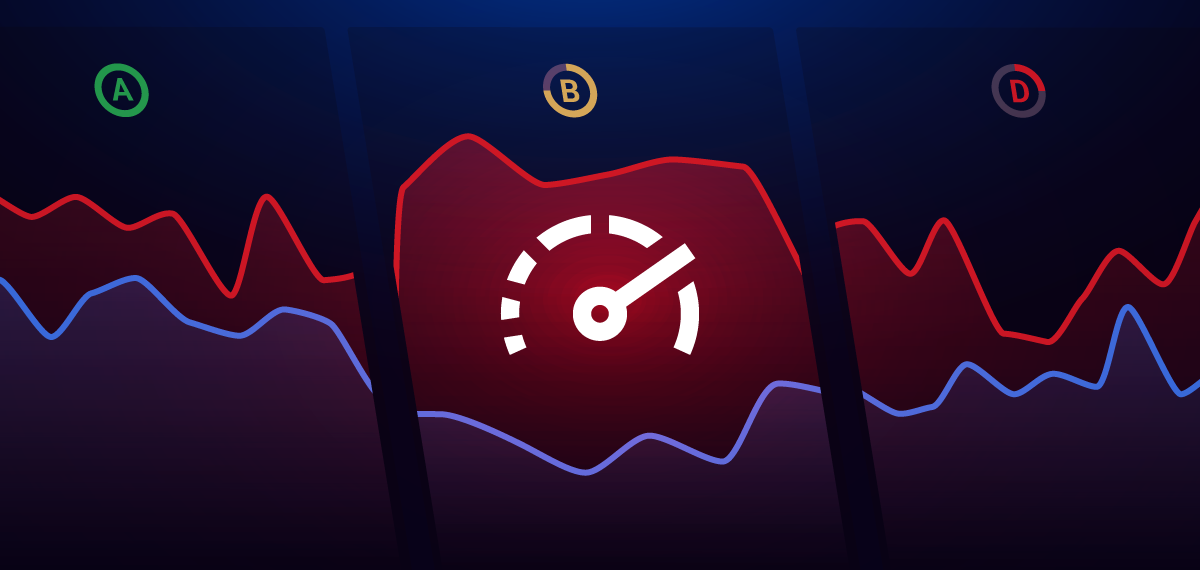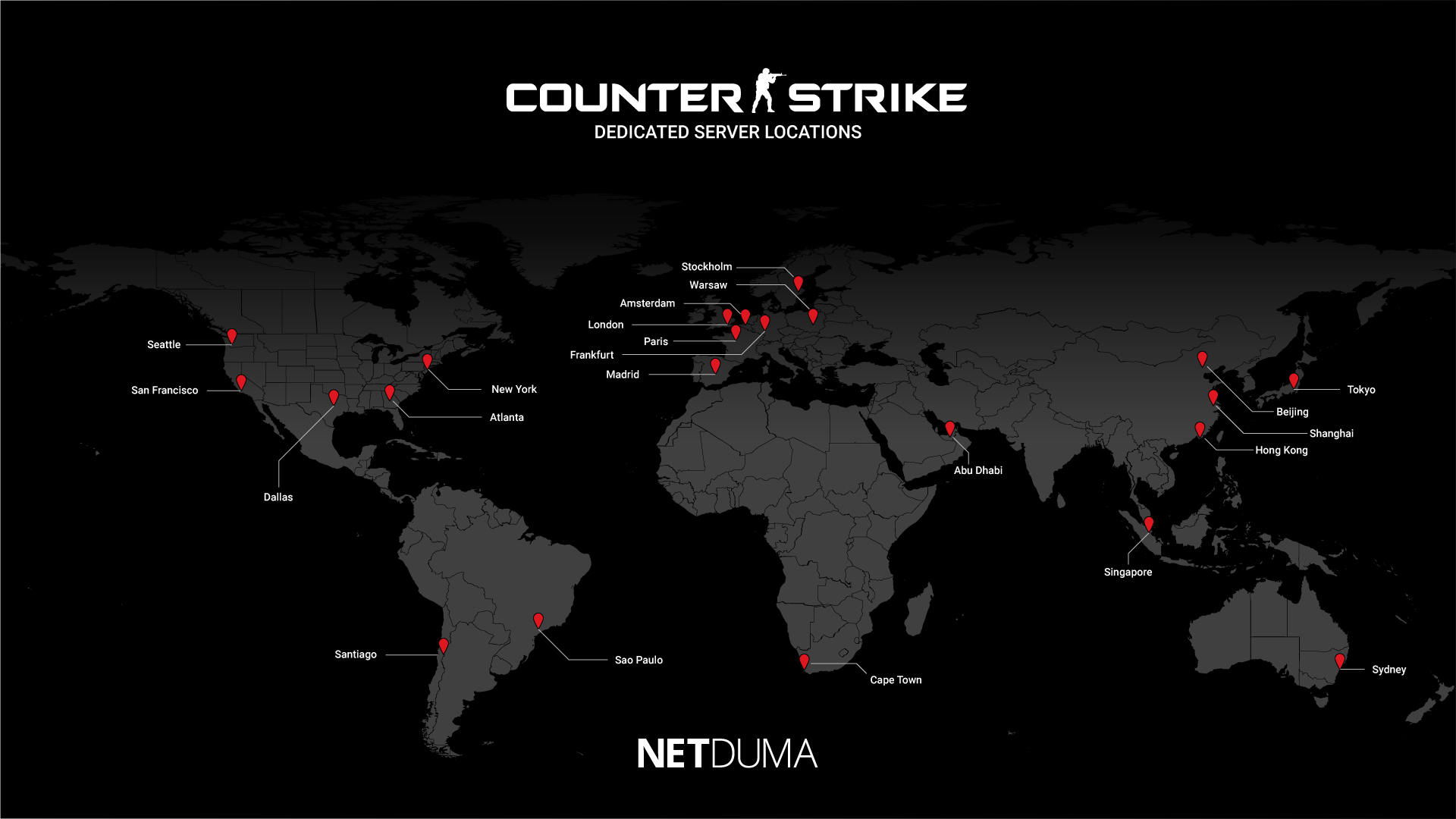Call of Duty Lag Fix Guide for Black Ops 4

Top 10 Tips to Fix Call of Duty: Black Ops 4 Lag

There is nothing worse than LAG in Black Ops 4 from ending your attempt to rack up those kill-streaks or chase that Victory in Blackout. This complete guide will help you to fix your CoD lag and increase performance when playing Call of Duty: Black Ops 4.
Top 10 Call of Duty Lag Fix Tips:
- Check Server Status
- Wired vs Wireless
- Monitor vs TV
- Distance
- Check Console/PC Spec
- Wired Controller vs Wireless Controller
- Lower your Base Ping
- Bandwidth and Local Congestion
- Port Forwarding/Open NAT
- Internet Service Provider
1. Check Black Ops 4 Server Status
Let’s start with a quick and easy check. If your lag has only just recently started then there might be a temporary problem with the Treyarch servers. So before you go changing anything, do a quick status check: If everything seems fine then move onto the next lag fix tip.2. Wired vs Wireless
 Gaming over wireless can cause packet loss, spikes and other issues because of interference from other devices, or things in your home blocking the signal. If you are serious about reducing lag then playing on a wired connection is a wise decision.
Gaming over wireless can cause packet loss, spikes and other issues because of interference from other devices, or things in your home blocking the signal. If you are serious about reducing lag then playing on a wired connection is a wise decision.What you need to do:
A. Switch to a wired connection. Connect an ethernet cable from your console / PC to your router. If the two are far apart you can buy long ethernet cables (some are as long as 100 metres) to link the two. If you can’t run a cable between them then look into Powerline adapters, which is a clever gadget that allows you to use your home’s electrical wiring to transport an ethernet connection around your household. Magic. Check them out: Powerline Adapters (Amazon UK) Powerline Adapters (Amazon US) B. Unable to play wired? Then there are a few things you can do to improve its reliability: – Connect to your router’s 2.4GHz frequency instead of 5GHz as it is more stable. All wireless routers have a 2.4GHZ frequency. If you are not sure which frequency you are connected to then check your router’s WiFi settings. – Use a WiFi analyser to find the least congested channel in your area and then change to that in your router’s WiFi settings. How to find the least congested channel in your area. C. Already playing wired? You may want to switch out your ethernet cables as they can degrade and become faulty over time.3. Monitor > TV
CoD runs at 60FPS (‘frames per second’) on consoles & even higher on PC. If your screen can only display 30FPS then you’re going to have big issues because your screen literally can’t show you the game fast enough. TVs render much more slowly than monitors, so whilst the idea of a widescreen TV may seem like a good idea, it’s actually one of the biggest mistakes you can make for gaming.What you need to do:
A. Get a monitor that has, at the very least, a 60Hz refresh rate. It will also need a low response time, 1-2ms is ideal. That’s the delay between the action being executed and being shown on your screen. Here are some recommended monitors: AOC G2460PF BenQ Zowie See what our community thinks is the best monitor to use for gaming B. If you’re only able to use a TV see if it has a ‘Gaming mode’. Monitors also have this setting.4. Distance
Now we reach the NUMBER ONE cause of lag in games – the distance from your home to the server / host of your game. Every time you enter a CoD lobby you are connecting to a server or host somewhere in the world. CoD mainly uses dedicated servers for this, which are dotted over the planet. Here is a current map of all the known dedicated servers in Black Ops 4: When you are put on a server far away, you will experience more lag. It’s just like real life, the further you have to travel the longer it takes. Games are no different. What’s worse, other players in the game who are located nearer the server will have an advantage over you as their experience will be much more responsive. So the best way to counter Call of Duty lag is by always playing on servers close to you. And we have the only solution to this massive problem.
When you are put on a server far away, you will experience more lag. It’s just like real life, the further you have to travel the longer it takes. Games are no different. What’s worse, other players in the game who are located nearer the server will have an advantage over you as their experience will be much more responsive. So the best way to counter Call of Duty lag is by always playing on servers close to you. And we have the only solution to this massive problem.What you need to do:
A. The Netduma Geo-filter allows you to set a custom radius around your location and FORCE the game to put you on a local server. This significantly reduces lag for you and most of the game’s other players. The effect on your game will be very noticeable, with improved response time and fairer gameplay. B. If you are getting connected to a dedicated server which is particularly laggy, use the Deny feature to permanently block that server and never connect to it again. Watch it in action here: You can order a Netduma from this link. Use the code ‘CoDBO4‘ for 5% off. Our software is also available on the powerful NETGEAR Nighthawk Pro Gaming range: https://www.netgear.com/npg/ C. If you are not able to invest in a Netduma then your next best option is to leave lobbies that are playing particularly poorly. It’s not ideal but hopefully you will have better luck with your next lobby.5. Check Console/PC Spec
If your console’s hard drive is full of games/applications it can run sluggishly. And if you’re playing on a PC then it needs to have a good enough specification in order to handle the game.What you need to do:
Console
A. Delete some of the games/applications on the hard drive to free up space. On Xbox One in particular if you’re experiencing occasional stuttering then clearing your local saved games can help. B. Some players have success by replacing the built-in hard drives with SSDs (a much faster storage device than traditional hard drives) as they rapidly speed up loading times. A Google search will throw up several options.PC
A. Check the minimum PC specifications match your rig. B. If your specs are fine but you’re still experiencing stuttering/lag then you may need to reduce the game’s graphical settings in order to aim for 60FPS or 30FPS at a minimum. Also stop any intensive background programs as this could be causing stuttering and FPS drops.6. Wired Controller > Wireless Controller
Did you know playing with a wireless controller can cause input lag? This is the delay between you pressing a button and the console responding. It’s often caused by interference from other wireless devices in the vicinity. CoD Pros don’t use wireless controllers for a reason.What you need to do:
Use a wired controller or if playing on a PC, a wired mouse and keyboard or a supported controller. If you have the budget, you may want to invest in a gaming specific solution e.g. a Scuf controller, a Razer mouse etc.
7. Lower your Base Ping
Your ‘Base Ping’ is a measure of the time it takes for you to reach the nearest Internet server to your home. If you live in a remote area, such as the countryside, your base ping will probably be higher than someone who lives in a city. For example, if you have a base ping of 30ms then your game ping will never be lower than 30ms. So having a high base ping means you will always be experiencing some lag.What you need to do:
A. We recommend using a program called Ping Plotter to find out the quality of your internet connection. If your base ping is lower than 30ms then you’re fine, otherwise it’s worth contacting your internet service provider to see if they are able to resolve this. Just remember that there may be nothing they can do if you live in a remote location.8. Bandwidth and Local Congestion
Did you know that High bandwidth speeds do not mean you will have a faster gaming connection? The truth is games only need less than 0.5mbps – far less than the average home gets. What actually matters is not how much bandwidth you have to spare – it’s how much congestion there is, which is caused by other people in your home when they hog the bandwidth with streams and downloads. This creates gridlock on your Internet connection and will cause your game to lag significantly.What you need to do:
A. Most routers have a feature called ‘QoS’, which is designed to prioritise the traffic on your network, e.g. gaming over other applications, and / or eliminate congestion. But most routers do a very poor job of this as they rely on technology that is over very dated and ineffective. At Netduma we invented a unique algorithm that will totally eliminate all congestion, meaning you can game whilst everyone else uses the Internet as much as they need to. Check out a demo of this in action: You can order a Netduma from this link. Use the code ‘CoDBO4‘ for 5% off. Our software is also available on the powerful NETGEAR Nighthawk Pro Gaming range: https://www.netgear.com/npg/ B. If you are not able to invest in a Netduma then your next best option is putting on your best begging face and ask the guilty party to stop hogging all the bandwidth.9. Port Forwarding/Open NAT
You can have connection issues if the ports required for the game are not open, meaning you don’t have an ‘Open NAT’. A strict or moderate NAT can cause you to be unable to connect to other players online.
What you need to do:
A. Check your NAT status. Do this by going to the network settings on your console. For PC players the game itself will tell you this information. B. If you do not have an open NAT then you should enable ‘UPnP’ enabled on your router. This will automatically open the necessary ports for you. If you still don’t have an open NAT after trying this then then you can manually port forward yourself. Just make sure to do one or the other. Activating both can result in conflicts. See these guides: Port forwarding guide Opening your NAT with DumaOS on the Netduma R110. Internet Service Provider (ISP)
Finally, if you have tried everything else in this guide and you’ve still got lag in Call of Duty then it’s likely that poor service from your ISP is the cause. If your ISP is oversubscribed in your area you may experience packet loss during peak times e.g. evenings & weekends, and sometimes errors on your line can cause your connection to the game to be unstable. Over-subscription: If you’ve followed everything in this guide & you’re still experiencing consistent/significant lag then you should consider finding an ISP that has better connectivity options available for your area. A smaller ISP is likely to be under subscribed, thus leading to a better connection and better customer service if required. Ping Spikes / Jitter: Ping spikes and jitter are more likely to be indicative of issues with your line / ISP equipment than an issue with your router. Replacing your Modem or Ethernet cables can sometimes resolve these issues. Alternatively, Ping Plotter tests are great pieces of evidence to present to an ISP engineer if the fault lies with them. Packet Loss: This issue can be caused if you are playing over WiFi or you have changed your MTU settings. Make sure MTU is set to ‘Automatic’ on your router. Equally, Packet Loss can be caused by faulty Ethernet cables or your ISP equipment in the same way Ping Spikes are. If you suspect this is the case you should run the same Ping Plotter tests to detect whether the packet loss is a false reading or not. If the packet loss looks serious it could be worth presenting this evidence to your ISP. See this guide using Ping Plotter to test your line.That’s the end of our CoD lag fix guide. We hope it has helped you to solve your lag issues. If you are interested in buying a Netduma to crush your lag then you can use code “CoDBO4” at checkout for 5% off! Our software is also available on the powerful NETGEAR Nighthawk Pro Gaming range: https://www.netgear.com/npg/